티스토리 뷰
그림판 사진 자르기
먼저 그림판을 켜주세요.
대부분의 컴퓨터에 그림판이 깔려 있다보니 가장 손쉽고 간편하게 사용하는 프로그램이기도 합니다. 찾기 어려우면 왼쪽 밑에 돋보기 찾기로 그림판 검색해주면 됩니다.

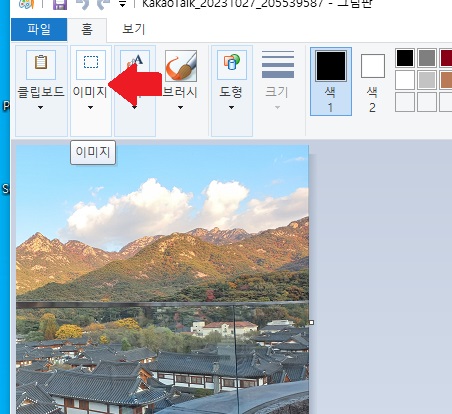
그림판 프로그램을 실행시킨 후 파일탭을 선택합니다. 내가 자르고 싶은 사진을 '열기'해주면 되는데요. 사진이 저장된 위치를 파악한 후, 열기 메뉴에서 내가 사진을 선택하면 그림판에 사진이 나타납니다. 저는 최근에 카페에서 북한산 조망을 찍은 것이 있어서 그 사진을 가지고 작업해 볼게요. 여기까지 진행하셨다면 다시 파일 메뉴에서 '이미지'로 커서를 이동해주세요. 이미지를 누르면 아래 점선 모양의 사각형이 나오고, 선택이라는 글자가 보일겁니다. 우리는 사각형 모양을 눌러 선택할거에요.

여기까지 진행했다면 사진자르기 반은 끝났습니다. 이어서 그림판 사진자르는 방법을 설명할게요.
그림판 사진 자르는 법
선택하면 커서가 하나 형성(십자가 모양안에 동그라미 모양)됩니다.
그럼 마우스의 왼쪽을 누르고, 손을 떼지 않은채로 남기고 싶은 이미지를 드래그 해줍니다. 사각형 박스가 생성되면 다시 파일 메뉴의 이미지를 선택해서, 자르기를 해줍니다.


그럼 내가 선택한 영역만 남고, 나머지 부분들은 사라지게 됩니다. 아주 쉽죠?
그림판 사진자르기 저장


사진이 잘 잘라졌다면, 다시 잘라진 사진을 이용하기 위해 '저장'을 해주셔야 합니다. 원본파일을 남겨 두고 싶다면 '다른 이름으로 저장'을 선택해주어야 합니다.
그림판 사진 잘라내기
선택한 영역이 남지 않고, 없어지게도 할 수 있는 데요. 첫번째와 같이 마우스로 드래그해서 영역을 선택해줍니다. 그리고 마우스 오른쪽 버튼을 클릭하면 잘라내기란 메뉴가 보이는데요. 한 번 클릭해 보겠습니다.

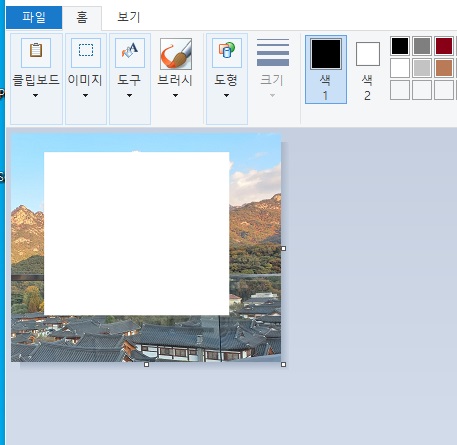
아래처럼 선택한 이미지만 없어지게 되요. 이처럼 간편하게 이용할 수 있습니다. 아무래도 자르기 메뉴를 더 많이 사용하겠죠? 유용하게 활용하시기 바랍니다.
사진을 잘라내는 프로그램
사진을 잘라내는 작업을 수행할 수 있는 다양한 프로그램과 도구가 있습니다. 다음은 몇 가지 인기있는 옵션입니다:
Adobe Photoshop: Adobe Photoshop은 사진 편집 및 잘라내기에 널리 사용되는 전문적인 소프트웨어입니다. 다양한 도구와 기능을 제공하여 정교한 작업을 수행할 수 있습니다.
GIMP (GNU Image Manipulation Program): GIMP는 무료 오픈 소스 이미지 편집 프로그램으로 Photoshop과 유사한 기능을 제공합니다. 사진을 잘라내고 편집하는 데 사용할 수 있습니다.
Paint.NET: Windows용 무료 그래픽 편집 소프트웨어로서, 기본적인 잘라내기와 이미지 편집 기능을 제공합니다.
웹 기반 도구: 온라인 이미지 편집 도구도 많이 있으며, 예를 들면 Photopea, Canva, Pixlr 등이 있습니다. 이러한 도구는 브라우저에서 사용할 수 있으며 별도의 소프트웨어 설치가 필요하지 않습니다.
스마트폰 앱: 스마트폰에는 사진 편집을 위한 다양한 앱이 있으며, 많은 앱은 사진을 간단하게 잘라내는 데 사용할 수 있습니다. 예를 들어, Adobe Lightroom, Snapseed, 또는 Pixlr는 모바일 장치에서 사진 편집을 위한 인기 있는 앱 중 몇 가지입니다.
사용하고자 하는 특정 환경 및 요구 사항에 따라 선택하면 됩니다. 사진 편집을 위한 프로그램 또는 도구를 선택할 때 사용자 인터페이스, 기능, 가격 및 편의성을 고려하는 것이 중요합니다.
'생활정보' 카테고리의 다른 글
| 비만대사수술 비용, 위 절제수술 건강보험적용 (0) | 2023.11.02 |
|---|---|
| 무료 궁합보기(가입x) (1) | 2023.11.01 |
| 사진 용량 줄이는 법 (초간단) (2) | 2023.10.31 |
| 당뇨병 초기증상, 갈증 소변 (1) | 2023.10.31 |
| [서울역 식당] 내부, KTX 역사 맛집, 카페 약국 (2) | 2023.10.22 |
- Total
- Today
- Yesterday
- 스우파3
- 경기도가볼만한곳
- 마두역맛집
- 타로카드
- 사과부작용
- 넷플릭스영화추천
- 아몬드의효능
- 봄골프웨어
- 나솔사계
- 타로카드해석
- 당근의효능
- 식욕억제
- 아몬드효능
- 스우파월드
- 나는솔로사랑은계속된다
- 사과의효능
- 두부부작용
- 타로카드배우기
- 토마토효능
- 나는솔로
- 아몬드과다섭취
- 넷플릭스영화
- 잼리퍼블릭
- 타로배우기
- 스우파
- 토마토부작용
- 다이어트
- 당근부작용
- 넷플릭스드라마추천
- 노트북파우치
| 일 | 월 | 화 | 수 | 목 | 금 | 토 |
|---|---|---|---|---|---|---|
| 1 | 2 | 3 | 4 | 5 | 6 | 7 |
| 8 | 9 | 10 | 11 | 12 | 13 | 14 |
| 15 | 16 | 17 | 18 | 19 | 20 | 21 |
| 22 | 23 | 24 | 25 | 26 | 27 | 28 |
| 29 | 30 |
